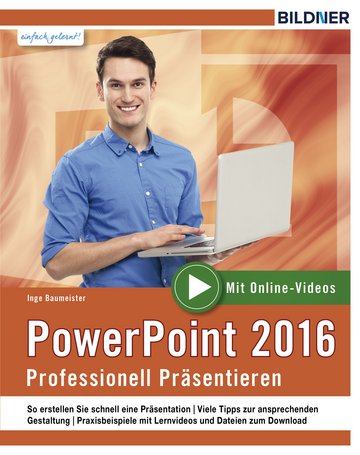| Vorwort | 3 |
| Inhalt | 5 |
| 1Der erste Einstieg | 13 |
| 1.1PowerPoint 2016 starten | 14 |
| 1.2Präsentationen - mit Designs und Vorlagen schnell erstellt | 15 |
| Design auswählen | 15 |
| Weitere Vorlagen und Designs online suchen | 16 |
| Übersicht und Begriffe | 18 |
| Text eingeben | 19 |
| Eine weitere Folie hinzufügen | 19 |
| Grafik einfügen | 21 |
| Nachträglich einzelne Folien bearbeiten | 21 |
| Schnelle Hilfe zu einzelnen Aufgaben | 22 |
| Die fertige Präsentation testen | 23 |
| PowerPoint beenden | 24 |
| 1.3Ansichten und Anzeigeeinstellungen | 25 |
| Zwischen Folienbearbeitung und Bildschirmpräsentation wechseln | 25 |
| Weitere Ansichten | 26 |
| Anzeigeeinstellungen der Ansicht Normal | 27 |
| 1.4Hilfe erhalten | 30 |
| 1.5Zusammenfassung | 31 |
| 1.6Eine kleine Übungsaufgabe | 32 |
| 2Grundlegende Techniken | 33 |
| 2.1So finden Sie sich in PowerPoint zurecht | 34 |
| Fensterelemente | 34 |
| Befehlseingabe über das Menüband | 35 |
| Weitere Möglichkeiten der Befehlseingabe | 39 |
| Die Symbolleiste für den Schnellzugriff | 40 |
| 2.2PowerPoint mit Fingergesten bedienen | 41 |
| Die wichtigsten Gesten im Überblick | 41 |
| Die Arbeitsumgebung für Fingersteuerung optimieren | 41 |
| Bildschirmtastatur | 42 |
| 2.3Das Register Datei | 43 |
| Überblick | 43 |
| Konto und Kontoeinstellungen verwalten | 44 |
| Hintergrund und Design der Office-Anwendungen ändern | 46 |
| 2.4Präsentation speichern | 47 |
| Was Sie beim ersten Speichern beachten sollten | 47 |
| Ein Dokument zum ersten Mal speichern | 47 |
| Speichern und Speichern unter | 49 |
| Dateitypen | 49 |
| 2.5Präsentation öffnen | 50 |
| Ein Dokument öffnen | 50 |
| Nach dem Öffnen an der letzten Position fortfahren | 52 |
| Ältere Präsentationen im Kompatibilitätsmodus öffnen | 52 |
| Schreibgeschütztes Öffnen | 53 |
| 2.6Präsentationen verwalten | 54 |
| Nicht gespeicherte Präsentationen wiederherstellen und öffnen | 54 |
| Die Anzeige zuletzt verwendeter Präsentationen steuern | 57 |
| 2.7Mit mehreren Präsentationen arbeiten | 58 |
| Zwischen mehreren Fenstern wechseln | 58 |
| Fenster anordnen | 58 |
| 2.8Grundlagen der Texteingabe und -korrektur | 59 |
| Text eingeben und korrigieren | 59 |
| Arbeitsschritte rückgängig machen | 62 |
| Text mit der Maus verschieben oder kopieren | 63 |
| Die Zwischenablage zum Kopieren/Verschieben verwenden | 64 |
| 2.9Zusammenfassung | 66 |
| 3Mit einer neuen Bildschirmpräsentation beginnen | 67 |
| 3.1Eine neue Präsentation erstellen | 68 |
| Die Ausgangsmöglichkeiten | 68 |
| Zwischen Design und leerer Präsentation wählen | 69 |
| Kontrollieren Sie das Seitenverhältnis Ihrer Folien | 70 |
| 3.2Präsentationsfolien hinzufügen | 70 |
| Folien hinzufügen und Layout wählen | 71 |
| Mit Folien arbeiten | 72 |
| 3.3Design und Farben der Präsentation anpassen | 74 |
| Design und Farbvariante nachträglich wählen | 74 |
| Designfarben bearbeiten | 76 |
| Schriftarten und grafische Effekte ändern | 78 |
| Folienhintergrund anpassen | 78 |
| Individuellen Folienhintergrund gestalten | 80 |
| Das geänderte Design für weitere Verwendung speichern | 82 |
| 3.4Praktische Übung: Eine Beispielpräsentation gestalten | 83 |
| Ausgangsdesign festlegen | 83 |
| Farben wählen | 83 |
| Folienhintergrund | 84 |
| Schriftarten wählen | 85 |
| 3.5Zusammenfassung | 86 |
| 4Textinhalte: Gestaltung und Layout | 87 |
| 4.1Besonderheiten der Texteingabe | 88 |
| Die automatische Rechtschreibprüfung | 88 |
| Automatische Korrekturen während der Eingabe | 91 |
| Automatisches Anpassen von Platzhaltern | 92 |
| Mathematische Formeln einfügen | 94 |
| 4.2Umgang mit Platzhaltern und Textfeldern | 95 |
| Ein weiteres Textfeld einfügen | 95 |
| Markieren und löschen | 96 |
| Größe und Position | 96 |
| 4.3Textformate | 97 |
| Grundlagen | 97 |
| Zeichen- bzw. Schriftformate | 98 |
| Absatzausrichtung und Textabstände | 100 |
| Aufzählungen und Nummerierungen steuern | 101 |
| Gliederungen | 104 |
| Weitere Möglichkeiten der Textanordnung | 104 |
| 4.4Textformate in der Masteransicht anpassen | 106 |
| Wozu Folienmaster? | 106 |
| Die Ansicht Folienmaster | 106 |
| Design und Hintergrund bearbeiten | 107 |
| Folienmaster bearbeiten | 109 |
| 4.5Layoutgestaltung in der Ansicht Folienmaster | 111 |
| Größe und Position der Platzhalter ändern | 111 |
| Platzhalter löschen/hinzufügen | 112 |
| Beispiel: Das Layout der Titelfolien gestalten | 113 |
| Tipps zur Gestaltung des Standardlayouts | 114 |
| Ein eigenes Layout definieren | 115 |
| Weitere Folienmaster hinzufügen | 116 |
| 4.6Kopf- und Fußzeilen hinzufügen | 118 |
| Inhalte in Kopf- oder Fußzeile einfügen | 118 |
| Aussehen und Position von Kopf- und Fußzeilen steuern | 119 |
| 4.7Übung: Text und Layout der Beispielpräsentation anpassen | 119 |
| Textformate in der Ansicht Folienmaster festlegen | 119 |
| Folienlayouts ändern | 121 |
| 4.8WordArt-Effekte zur Textgestaltung | 123 |
| 4.9Zusammenfassung | 125 |
| 5Umgang mit grafischen Elementen | 127 |
| 5.1Bilder und Grafiken | 128 |
| Bild oder Grafik einfügen | 128 |
| Bildgröße, Drehung und Position | 131 |
| Bild zuschneiden | 134 |
| Bild bearbeiten | 135 |
| Rahmen und Bildeffekte hinzufügen | 136 |
| 5.2Spezialthema: Fotoalbum erstellen | 138 |
| 5.3Formen zur Foliengestaltung einsetzen | 140 |
| Form einfügen | 140 |
| Größe und Position ändern | 141 |
| Text in eine Form einfügen | 142 |
| 5.4Objekte mit Füllungen und Effekten versehen | 143 |
| Vorlagen verwenden | 144 |
| Objekte individuell gestalten | 144 |
| Workshop: Benutzerdefinierten Farbverlauf erstellen | 147 |
| 5.5Objekte anordnen und ausrichten | 149 |
| Hilfen zur Ausrichtung | 149 |
| Objekte duplizieren und markieren | 151 |
| Reihenfolge ändern | 152 |
| Objekte ausrichten | 153 |
| Objekte gruppieren | 155 |
| Objekte mit Linien verbinden | 156 |
| 5.6Spezialthema: Eigene Formen erzeugen | 157 |
| Form in Freihandform konvertieren | 157 |
| Neue Formen durch Zusammenführen erzeugen | 157 |
| 5.7Diagramme einfügen und bearbeiten | 160 |
| Tipps zur Diagrammdarstellung | 160 |
| Ein Diagramm einfügen | 161 |
| Mit dem Datenblatt arbeiten | 162 |
| Diagrammwerte mit Excel bearbeiten | 164 |
| Diagramm nachträglich umstellen | 165 |
| Beschriftungselemente hinzufügen | 168 |
| Diagramm formatieren | 169 |
| 3D-Darstellung bearbeiten | 171 |
| Praxisbeispiel: Diagramm mit Bildern visualisieren | 172 |
| Praxisbeispiel: Bild als Markierungspunkt in Liniendiagrammen | 175 |
| Größenvergleiche mit dem Diagrammtyp Treemap | 177 |
| Veränderungen als Wasserfalldiagramm darstellen | 178 |
| Ein Excel-Diagramm einfügen | 182 |
| 5.8Zusammenfassung | 184 |
| 6Grafische Layouts einsetzen | 185 |
| 6.1SmartArt statt langweiliger Textlayouts | 186 |
| SmartArt einfügen | 186 |
| SmartArt formatieren | 188 |
| Weitere Formen hinzufügen | 190 |
| Beispiel: Ein Organisationsdiagramm einfügen | 191 |
| Die Anordnung der Formen ändern | 192 |
| Tipp: Text in SmartArt umwandeln | 193 |
| Bilder mit SmartArt anordnen | 194 |
| 6.2Inhalte in Tabellen darstellen | 196 |
| Tabelle einfügen | 196 |
| Texteingabe in Tabellen | 197 |
| Tabellenlayout bearbeiten | 198 |
| Tabelle formatieren | 202 |
| Rahmenlinien und Tabelle zeichnen | 204 |
| 6.3Tabellen aus Excel- oder Word einfügen | 206 |
| Tabellen als Kopie einfügen | 206 |
| Tabelle als OLE-Objekt einfügen | 208 |
| Verknüpfte und eingebettete Objekte bearbeiten | 210 |
| Eine neue Tabelle als Excel-Objekt einfügen | 211 |
| 6.4Übung Beispielpräsentation | 212 |
| So behalten Ihre Zuschauer den Überblick | 212 |
| Eine kleine Inhaltsübersicht in jeder Folie | 213 |
| 6.5Zusammenfassung | 214 |
| 7Animationen und Multimedia | 215 |
| 7.1Folienübergänge gestalten | 216 |
| Übergangseffekte zuweisen | 216 |
| Richtung und Übergangsdauer steuern | 217 |
| Einen automatischen Präsentationsablauf erstellen | 219 |
| 7.2Folienelemente animieren | 221 |
| Animationseffekt auswählen | 221 |
| Richtung und weitere Details festlegen | 223 |
| Textspezifische Animationsmöglichkeiten | 224 |
| Animation per Mausklick oder automatisch starten | 225 |
| Animationseffekt „kopieren“ | 226 |
| Zeitlichen Ablauf im Animationsbereich steuern | 226 |
| Ein Objekt mit mehreren Animationseffekten versehen | 229 |
| Animationspfade einsetzen | 233 |
| SmartArt-Grafik animieren | 234 |
| Diagramme mit Animationseffekten | 235 |
| Tabellen animieren | 237 |
| Erweiterte Effektoptionen | 237 |
| Triggergesteuerte Effekte: Bilder auf Mausklick vergrößern und verkleinern | 239 |
| 7.3Interaktive Schaltflächen | 242 |
| Eine interaktive Schaltfläche einfügen | 242 |
| Aktionseinstellungen ändern | 243 |
| Einem Objekt eine Aktion zuweisen | 245 |
| 7.4Video und Sound einfügen | 246 |
| Verknüpfen oder einbetten? | 246 |
| Ein Video einfügen | 246 |
| Audio einfügen | 251 |
| So zeichnen Sie Ihren Bildschirm auf | 254 |
| Mögliche Wiedergabeprobleme beheben | 256 |
| 7.5Zusammenfassung | 258 |
| 8Präsentation vorbereiten, drucken und vorführen | 259 |
| 8.1Eine Präsentation zusammenstellen | 260 |
| Folien auswählen | 260 |
| Folien aus anderen Präsentationen einfügen | 262 |
| Vortragsnotizen und Kommentare | 263 |
| Art der Präsentation wählen | 264 |
| Präsentation auf externen Datenträger exportieren | 265 |
| Video erstellen | 267 |
| 8.2Bildschirmpräsentation vorführen | 268 |
| Tasten während der Bildschirmpräsentation | 268 |
| Symbole und Kontextmenü nutzen | 269 |
| Freihandanmerkungen mit Maus oder Finger | 271 |
| Behalten Sie mit der Referentenansicht den Überblick | 273 |
| Bildschirmpräsentation online vorführen | 277 |
| 8.3Eine Präsentation drucken | 279 |
| Präsentation in der Druckvorschau kontrollieren und drucken | 279 |
| Notizen und Gliederung und Handzettel drucken | 281 |
| Tipp: Handzettel mit Microsoft Word bearbeiten | 283 |
| Folien als Bilddatei speichern | 284 |
| 8.4Präsentation weitergeben | 285 |
| Präsentation als PDF-Dokument speichern | 285 |
| Per E-Mail senden | 287 |
| Eine Präsentation für andere Personen freigeben | 289 |
| Präsentation als Vorlage speichern | 293 |
| 8.5Zusammenfassung | 294 |
| 9Tipps für erfolgreiches Präsentieren | 295 |
| 9.1Farben, Hintergründe und Schrift | 296 |
| Tipps zum Einsatz von Farben | 297 |
| Die richtige Schrift wählen | 298 |
| 9.2Text- und Layoutgestaltung | 299 |
| Der richtige Einstieg | 299 |
| Wirkungsvolle Folien | 299 |
| 9.3Darstellung von Zahlen | 301 |
| 9.4Animationseffekte richtig einsetzen | 303 |
| Index | 313 |