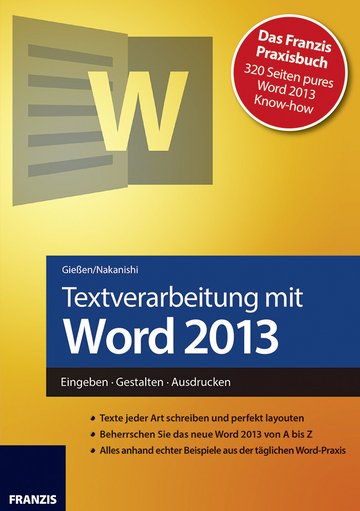1Die neue alte Word-Oberfläche
In diesem Kapitel erhalten Sie Basisinformationen zu Word 2013. Wir beschreiben die Bedienoberfläche, die der in den anderen Office-Anwendungen sehr ähnelt. Die Befehle finden Sie am oberen Bildschirmrand, verteilt auf mehrere Registerkarten. Word 2013 zeigt nach dem Start das neue Auswahlfenster. Sie können jetzt entscheiden, ob Sie ein vorhandenes Dokument öffnen oder ein neues Dokument erzeugen möchten. Wenn Sie zum ersten Mal mit Word 2013 arbeiten, lohnt sich ein Blick auf Tour anzeigen.
Word nach dem Start der Anwendung.
1.1Ein neues Dokument erzeugen
Um ein vorhandenes Dokument zu öffnen, klicken Sie auf den Link Weitere Dokumente öffnen. Wenn Sie ein neues Dokument erzeugen möchten, haben Sie die Wahl zwischen einem leeren Dokument und einer bereits gestalteten Vorlage, in der Sie nur noch Ihren Text eingeben müssen.
| Tipp Wenn Sie beim Starten von Word diesen Bildschirm nicht sehen möchten, wählen Sie Datei/Optionen. Deaktivieren Sie in der Kategorie Allgemein den Haken Startbildschirm beim Start dieser Anwendung anzeigen. Dann wird Word immer mit einem leeren Dokument gestartet. |
Wenn Sie auf das Symbol Leeres Dokument klicken, schließt der Startbildschirm und Sie erhalten ein neues leeres Dokument.
In der Titelleiste finden Sie links neben dem aktuellen Dateinamen die Schnellstartleiste. Sie enthält häufig genutzte Befehle, die immer auf dem Bildschirm sichtbar bleiben. Zu Beginn sind es aber nur die drei Befehle Speichern, Rückgängig und Wiederholen. Diese Leiste können Sie individuell mit weiteren Befehlen erweitern.
Unter der Titelleiste finden Sie das Menüband, welches alle Word-Befehle enthält. Über die Registerleiste steuern Sie die Anzeige der Befehle.
Innerhalb des Menübands wird das erste Menü mit dem Namen Datei durch die blaue Farbe etwas hervorgehoben. Das Menü Datei beinhaltet die Befehle, um ein Dokument zu speichern, zu drucken, zu öffnen und viele mehr.
Der größte Teil des Word-Programmfensters zeigt das leere Dokument, in das Sie Ihren Text schreiben.
Am unteren Rand finden Sie die Statusleiste, über die Sie unter anderem die Größe der Anzeige steuern können.
1.2Die Symbolleiste für den Schnellzugriff
Der Vorteil der Symbolleiste für den Schnellzugriff ist, dass sie immer sichtbar ist. Hier sollten die Befehle stehen, die Sie häufig benötigen, wie beispielsweise der Befehl Rückgängig, der bereits standardmäßig enthalten ist.
Die Symbolleiste für den Schnellzugriff.
Um die Symbolleiste zu erweitern, klicken Sie auf das kleine Dreieck am rechten Rand der Leiste.
In der Liste finden Sie die Befehle, die alle Anwender häufig benötigen, u. a. auch den Befehl Öffnen. Mit einem Klick auf den Eintrag Öffnen wird das Symbol in die Symbolleiste eingefügt. Der Befehl steht Ihnen ab jetzt immer zur Verfügung.
Die Symbolleiste für den Schnellzugriff erweitern.
Wenn Sie Befehle einfügen möchten, die nicht in der Liste aufgeführt sind, wählen Sie den Befehl Weitere Befehle.... Aktivieren Sie im Feld Befehle auswählen den Eintrag Alle Befehle. Jetzt werden Ihnen alle Word-Befehle in der Liste darunter angezeigt.
Markieren Sie einen Befehl, beispielsweise Texteffekte, und klicken Sie auf die Schaltfläche Hinzufügen.
Weitere Befehle in die Symbolleiste für den Schnellzugriff einfügen.
Damit wird dieser Befehl auch in der Symbolleiste für den Schnellzugriff gezeigt.
1.3Das Menüband
Unter der Symbolleiste für den Schnellzugriff befindet sich das Menüband. Im Menüband finden Sie die Word-Befehle. Diese Befehle sind in Kategorien unterteilt, die Sie über die Registerkarten aktivieren. So finden Sie beispielsweise auf der Registerkarte Seitenlayout alle Befehle, um die Seite zu gestalten. Der Übersichtlichkeit halber werden die Befehle noch einmal in Gruppen eingeteilt. So finden Sie alle Befehle, die zum Thema Seite einrichten gehören, in der gleichnamigen Gruppe.
Das Menüband mit den Registerkarten und den Befehlen.
Die Anzeige des Menübands anpassen
Über die Schaltfläche Menüband-Anzeigeoptionen können Sie die Darstellung des Menübands anpassen. Wenn Sie nur die Registerkarten sehen möchten, wählen Sie den Befehl Registerkarten anzeigen.
Die Anzeigeoptionen für das Menüband.
Mit dem Befehl Menüband automatisch ausblenden sehen Sie weder das Menüband noch die Registerkarten oder die Symbolleiste für den Schnellzugriff. Wenn Sie einen Befehl starten möchten, klicken Sie auf die drei Punkte am oberen rechten Rand. Dann werden kurzzeitig alle Elemente wieder angezeigt.
Um alle Befehle wieder dauerhaft anzuzeigen, wählen Sie den Befehl Registerkarten und Befehle anzeigen.
Wenn die Breite des Word-Fensters nicht ausreicht, werden die Befehle zusammengefasst. Sie erkennen in der folgenden Abbildung, dass die drei Befehle Suchen, Ersetzen und Markieren der Gruppe Bearbeiten bei zu wenig Platz zu einer Gruppen-Schaltfläche Bearbeiten zusammengefasst werden.
Die Gruppen auf dem Menüband.
Eigenes Menüband erstellen
Stellen Sie sich vor, Sie benötigen immer wieder die gleichen Befehle, die Sie sich über das Menüband zusammensuchen. Dann erstellen Sie eine eigene Registerkarte mit diesen Befehlen.
Wählen Sie die Befehlsfolge Datei/Optionen. Aktivieren Sie die Kategorie Menüband anpassen.
Klicken Sie auf die Schaltfläche Neue Registerkarte und geben Sie den Namen ein.
Eine neue Registerkarte erzeugen.
Auf der neuen Registerkarte erhalten Sie eine neue Gruppe.
Markieren Sie im Anschluss diese Gruppe und geben Sie ihr einen neuen Namen, indem Sie auf die Schaltfläche Umbenennen klicken.
Aktivieren Sie im Feld Befehle auswählen den Eintrag Alle Befehle. Jetzt werden Ihnen alle Word-Befehle in der Liste darunter angezeigt.
Markieren Sie den Befehl, den Sie häufig benötigen, und klicken Sie auf die Schaltfläche Hinzufügen.
Befehle zur neuen Registerkarte hinzufügen.
Über die beiden Schaltflächen mit den Dreiecken am rechten Rand bestimmen Sie die Position der neuen Registerkarte. Bestätigen Sie mit OK.
Die neue Registerkarte mit den Befehlen.
Die neue Registerkarte steht Ihnen ab jetzt immer zur Verfügung.
| Tipp Es gibt Registerkarten in Word, die nicht standardmäßig angezeigt werden. Wenn Sie beispielsweise mit den Steuerelementen arbeiten möchten, brauchen Sie die Registerkarte Entwicklertools. Der Haken zur Anzeige dieser Registerkarte ist nach der Installation standardmäßig nicht gesetzt. |
Die Backstage-Ansicht
Ein paar der wichtigsten Befehle von Word finden Sie im Menü Datei. Wenn Sie auf das Wort Datei klicken, klappt eine Seite auf und zeigt die Befehle zum Umgang mit dem aktuellen Dokument.
Hier finden Sie die Befehle zum Neuanlegen, Öffnen, Speichern und Drucken von Dokumenten.
Mit einem Klick auf den Pfeil nach links schließen Sie die Backstage-Ansicht wieder.
Der Informationsbereich zum Dokument
Zu Beginn werden Ihnen die Informationen zum aktuellen Dokument präsentiert.
Die Backstage-Ansicht mit den Informationen zum aktuellen Dokument.
Wenn Sie beispielsweise wissen möchten, wie viel Speicherplatz Ihr Dokument belegt oder wann es zum letzten Mal gedruckt wurde, dann lassen Sie sich die zugehörigen Informationen anzeigen.
Über den Befehl Dokument schützen können Sie unter anderem Kennwörter zum Öffnen und zum Bearbeiten des Dokuments vergeben.
Mit dem Befehl Auf Probleme überprüfen kontrollieren Sie, ob dieses Dokument auch mit früheren Word-Versionen geöffnet und bearbeitet werden kann. Dabei können Sie die Version auswählen, auf die geprüft wird. Sie haben die Wahl zwischen den Versionen 97 bis 2003 und 2007.
| Tipp Wenn Word unvorhergesehen beendet wird und das aktuelle Dokument nicht mehr gespeichert werden kann, legt Word eine Entwurfsversion in einem speziellen Ordner ab. Mit einem Klick auf die Schaltfläche Entwurfsversion wiederherstellen lassen Sie sich den Inhalt des Ordners anzeigen, um... |