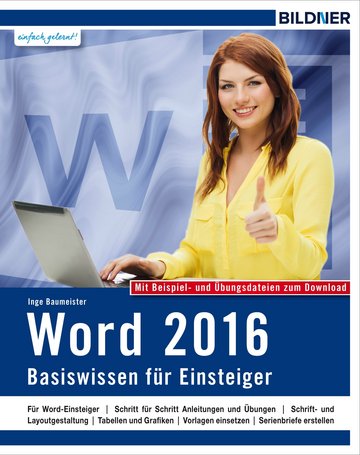1 Die ersten Schritte
In diesem Kapitel lernen Sie...
■ einen schnellen Brief mit einer Vorlage erstellen, drucken und speichern
■ Die Arbeitsoberfläche von Word
■ Die Möglichkeiten der Befehlseingabe
■ Einstellungen zur Bildschirmanzeige
Das sollten Sie bereits wissen
■ Umgang mit Maus, Touchpad und Tastatur
■ Apps starten und beenden
1.1 Word 2016 starten
Zum Starten von Word 2016 gibt es verschiedene Möglichkeiten:
▶ Falls sich die Kachel Word 2016 im Startmenü von Windows befindet, so klicken oder tippen Sie auf diese.
▶ Oder klicken Sie im Startmenü (Windows 10) auf Alle Apps und hier auf Word 2016.
▶ Am einfachsten tippen Sie den Suchbegriff „word“ in das Suchfeld der Taskleiste ein und klicken in der Liste der Suchergebnisse auf Word 2016. Falls Sie Windows 10 verwenden und die Sprachassistentin Cortana aktiviert ist, können Sie auch Cortana damit beauftragen, etwa mit der Anweisung „Öffne Word“.
Die Startseite von Word
Unmittelbar nach dem Start erscheint die Startseite von Word 2016 und Sie können wählen, was Sie tun möchten.
▶ Um mit einem völlig leeren Dokument zu beginnen, klicken Sie auf Leeres Dokument.
▶ Möchten Sie dagegen schnell und ohne eingehende Kenntnisse von Word zum Beispiel einen optisch ansprechenden Geschäftsbrief verfassen, dann verwenden Sie dazu eine Vorlage.
Hinweis: Microsoft veröffentlicht nicht nur für Windows, sondern auch für Word 2016 laufend Updates, etwa um Sicherheitslücken zu beseitigen oder Fehler zu korrigieren. Wenn Sie Word 2016 zum ersten Mal gestartet haben, dann fordert Word Ihre Zustimmung zur automatischen Installation von Updates an. Klicken Sie auf die Option Nur Updates installieren und dann auf die Schaltfläche Zustimmen.
1.2 Beispiel: Einen schnellen Brief anhand einer Vorlage erstellen
Vorlagen sind fertig gestaltete Dokumente, die ähnlich wie Vordrucke verwendet werden. Sie enthalten bereits ein fertiges Seitenlayout mit Text und Formatierungen und häufig auch noch andere Elemente wie Grafiken und Tabellen. Sie brauchen nur noch die gewünschten Inhalte einfügen und das Dokument speichern. Bei Bedarf können auch die vorgegebenen Inhalte geändert werden, die Vorlagen selbst werden dadurch nicht verändert.
Vorlage auswählen
Auf der Startseite von Word 2016 haben Sie die Qual der Wahl; einen ersten Überblick erhalten Sie, wenn Sie mit Bildlaufleiste oder Mausrädchen nach unten scrollen.
▶ Klicken Sie auf eine Vorlage, um eine vergrößerte Vorschau zusammen mit einer Beschreibung zu erhalten.
▶ Entspricht die Vorlage nicht Ihren Vorstellungen, so können Sie die kleinen Pfeile nach rechts und links benutzen, um die nächste bzw. vorherige Vorlage in der Vergrößerung anzuzeigen. Oder klicken Sie auf das Schließen-Symbol in der rechten oberen Ecke, um die Vorschau zu beenden.
▶ Wenn Sie dagegen die ausgewählte Vorlage verwenden möchten, dann klicken Sie auf Erstellen, im Bild unten die Vorlage Geschäftsbrief.
Bild 1.2 Vorlage auswählen
Falls die Startseite nicht angezeigt werden sollte, so klicken Sie auf Datei und anschließend auf Neu. Hier sind alle Vorlagen ebenfalls verfügbar.
Weitere Vorlagen online suchen
Sollte sich auf der Startseite bzw. unter Neu keine geeignete Vorlage finden, so finden Sie online weitere. Klicken Sie in das Feld Nach Onlinevorlagen suchen, geben Sie Ihren Suchbegriff ein, z. B. Brief und starten Sie die Suche mit einem Klick rechts auf die Lupe. Alternativ können Sie unterhalb auf einen der empfohlenen Suchbegriffe klicken.
Bild 1.4 Onlinevorlagen suchen
Je nach Suchbegriff kann es etwas dauern, bis Ergebnisse erscheinen. Wenn Sie die Anzeige weiter eingrenzen möchten, dann klicken Sie rechts auf eine Kategorie, dabei lassen sich auch mehrere Kategorien kombinieren, wie im Bild unten. Ausgewählte Kategorien sind hervorgehoben, mit Klick auf das x-Symbol entfernen Sie eine Kategorie wieder.
Bild 1.5 Nach Kategorie filtern
Wenn Sie eine Online-Vorlage zur Verwendung ausgewählt haben, dann muss diese zunächst heruntergeladen werden, es kann also einige Sekunden dauern, bis die Vorlage geöffnet wird und Sie mit der Eingabe beginnen können.
Vorlage verwenden
Nachdem Sie eine Vorlage ausgewählt und auf Erstellen geklickt haben, erscheint diese zusammen mit der eigentlichen Arbeitsoberfläche von Word, im nachfolgenden Beispiel wurde die Vorlage Geschäftsbrief gewählt. Die Vorlage enthält in eckigen Klammern [ ] Platzhalter für alle Elemente, die von Ihnen eingegeben bzw. ersetzt werden müssen.
Bild 1.6 Brief mit einer Vorlage schreiben
1 Klicken Sie im Briefkopf auf den ersten Platzhalter, um unterhalb Ihres Namens die Absenderadresse einzugeben. Der Platzhalter ändert sein Aussehen, tippen Sie nun die Adresse ein, der vorhandene Text braucht nicht gelöscht werden, er wird automatisch überschrieben. Mit der Eingabe-Taste (Enter) der Tastatur erzeugen Sie im Platzhalterfeld nach Eingabe der Straße eine Zeilenschaltung.
Bild 1.7 Text in Platzhalter eingeben
2 Zum Einfügen des Datums brauchen Sie im Platzhalter nur auf den nach unten weisenden Pfeil und dann im Kalenderblatt auf das gewünschte Datum klicken.
3 Klicken Sie nun nacheinander in die restlichen Platzhalter und geben Sie Name und Anschrift des Empfängers, Anrede und Brieftext ein.
Woher kennt Word Ihren Namen?
Ihr Name als Absender und in der Briefunterschrift ist in der Regel bereits eingetragen. Word übernimmt hier von Windows automatisch den Namen, mit dem Sie am PC angemeldet sind.
Schnelle Hilfe zu verschiedenen Aufgaben
Sie möchten den fertigen Brief drucken und speichern? Kein Problem, Word 2016 unterstützt Sie bei den verschiedenen Aufgaben und der Suche nach Befehlen. Diese Funktion finden Sie unter der Aufforderung Was möchten Sie tun? im oberen Bereich des Word-Fensters.
▶ Ein Klick unmittelbar darauf öffnet unter der Überschrift Ausprobieren eine Liste von Aufgaben, z. B. Drucken. Haben Sie auf diesem Weg bereits Befehle aufgerufen, so werden diese unter der Überschrift Zuletzt verwendet aufgeführt. Klicken Sie zum Ausführen auf den gewünschten Befehl.
▶ Ist die gesuchte Aufgabe hier nicht aufgeführt oder suchen Sie einen bestimmten Befehl, so klicken Sie hier ebenfalls und tippen dann ein Stichwort, z. B. Speichern, in das Feld ein. In diesem Fall erscheint eine entsprechend angepasste Liste und Sie brauchen nur auf den gewünschten Befehl klicken.
▶ Falls Sie Hilfe zu einer Aufgabe benötigen, dann geben Sie ebenfalls zuerst den entsprechenden Bgeriff ein und klicken dann in der Liste der Vorschläge auf Hilfe zu .... erhalten. Die Word 2016 Hilfe wird in einem gesonderten Fenster geöffnet und schlägt verschiedene Themen vor.
Den fertigen Brief ausdrucken
Um den Brief auszudrucken, klicken Sie also auf Was möchten Sie tun? oder geben Sie den Begriff Drucken im Feld ein. Klicken Sie anschließend auf Drucken bzw. Seitenansicht und Drucken.
Rechts erscheint der Brief verkleinert in einer Vorschau, klicken Sie auf die Schaltfläche Drucken , um den Druckvorgang zu starten.
Wenn Sie zur Dokumentbearbeitung ohne Drucken zurückkehren möchten, dann klicken Sie entweder in der linken oberen Ecke auf den Pfeil oder betätigen auf der Tastatur die Esc-Taste.
Das Dokument speichern
Im letzten Schritt muss eigentlich nur noch der fertige Brief gespeichert werden. Dazu gehen Sie wie beim Drucken vor:
1 Klicken Sie auf Was möchten Sie tun? und tippen Sie Speichern in das Feld ein. Klicken Sie dann auf Speichern. Oder klicken Sie in der linken oberen Ecke des...